In the age of smart homes, convenience and control are at your fingertips. Setting up the Teckin Smart Plug with Google Home is a great way to streamline your daily routines and make your home more efficient. If you’re still deciding on the right device, the Best Smart Plug for Google Home options offer excellent compatibility, ease of use, and energy-saving features.
Whether you’re an eco-conscious consumer or a DIY tech enthusiast, this guide will walk you through the process step by step, highlighting sustainable materials and long-lasting durability. Ultimately, you can control your devices with just your voice or a simple tap on your smartphone.
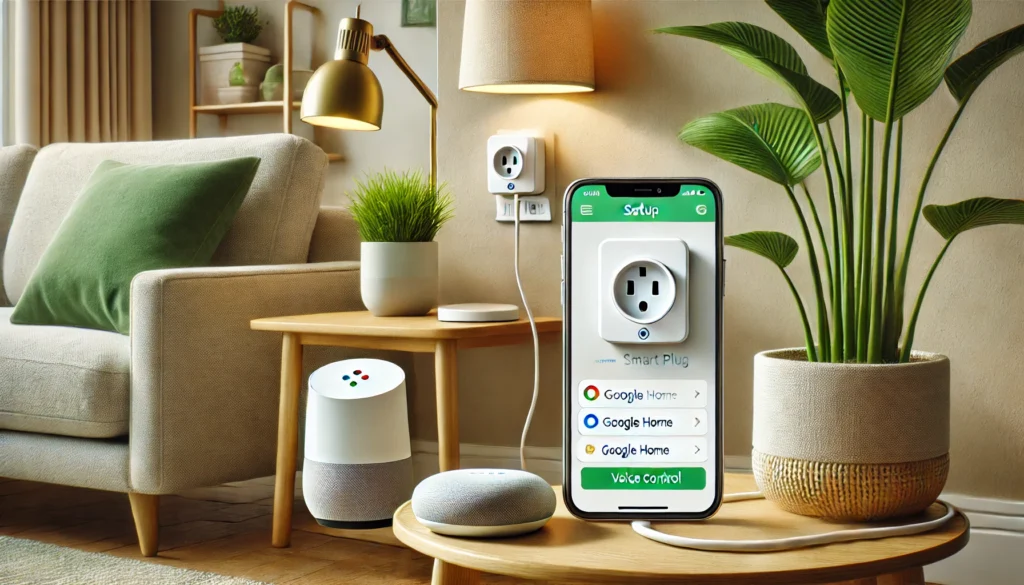
How do you set up Teckin Smart Plug with Google Home? (Short Answer)
First, plug in your Teckin Smart Plug. Download the Smart Life app on your smartphone and create an account. Follow the app instructions to connect your plug to your home Wi-Fi. Next, open the Google Home app and add a new device. Select the Smart Life account and link it to Google Home to finish the setup.
Understanding the Basics
Before you start, it’s essential to understand what a Teckin Smart Plug is and how it works with Google Home. A smart plug allows you to control any connected device through your smartphone or voice commands. Google Home is the central hub that lets you manage all your smart devices effortlessly.
Why Choose Teckin Smart Plug?
Affordability and Features
Teckin Smart Plugs are budget-friendly without compromising on features. They offer a range of functionalities, such as scheduling, timers, and remote control, making them a popular choice among smart home enthusiasts.
Compatibility
Teckin Smart Plugs are compatible with both Android and iOS devices. This universal compatibility ensures that almost anyone can integrate them into their home setup.
Ease of Use
One of the standout features of Teckin Smart Plugs is their simplicity. Even if you’re not a tech expert, you can easily set up and start using these plugs in no time.
Getting Started
What You Need
Before you begin, make sure you have:
- A Teckin Smart Plug
- A Google Home device
- A stable Wi-Fi connection
- The Google Home app installed on your smartphone
- The Teckin Smart Life app installed on your smartphone
Unboxing Your Teckin Smart Plug
Open the box and remove the smart plug. Inside, you should find a user manual, which can be handy if you need additional information.
Plugging in the Device
Find an outlet where you want to use your smart plug. Plug it in, and you’ll see an indicator light blink, signaling it’s ready for setup.
Setting Up the Teckin Smart Life App
Downloading the App
First, download the Teckin Smart Life app from the App Store or Google Play Store. Open the app and create an account if you don’t already have one.
Adding the Device
Once logged in, tap the ‘+’ icon to add a new device. From the list of devices, select ‘Electrical Outlet’.
Connecting to Wi-Fi
Ensure your smartphone is connected to the Wi-Fi network you want your smart plug to use. Enter your Wi-Fi password in the app and follow the on-screen instructions to connect the smart plug.
Confirming Setup
After successfully connecting, the app will prompt you to name your device. Choose a name that is easy to identify, like ‘Living Room Lamp.’
Integrating with Google Home
Opening the Google Home App
Open the Google Home app on your smartphone. Tap on the ‘+’ icon to add a new device.
Setting Up a Device
Select ‘Set up device’ and then ‘Works with Google.’ This option allows you to integrate third-party devices like your Teckin Smart Plug.
Linking Accounts
Search for ‘Smart Life’ in the list of available services. Tap on it and sign in with the credentials you used for the Teckin Smart Life app.
Authorizing Access
Authorize Google Home to access your Smart Life account. Once authorized, your Teckin Smart Plug will appear in the list of available devices in the Google Home app.
Voice Commands and Automation
Basic Voice Commands
Now that your Teckin Smart Plug is connected to Google Home, you can use simple voice commands to control it. For example, say, ‘Hey Google, turn on the living room lamp’ to prevent the device.
Creating Routines
One of the most powerful features of Google Home is the ability to create routines. Open the Google Home app and go to ‘Routines.’ You can set up custom routines like ‘Good Morning’ to turn on your coffee maker and ‘Good Night’ to turn off all connected devices.
Scheduling
The Teckin Smart Life app and Google Home allow you to schedule when your devices turn on or off. This feature is perfect for automating your home and saving energy.
Troubleshooting Common Issues
Connection Problems
If your smart plug isn’t connecting to Wi-Fi, ensure you’re using a 2.4GHz network, as many smart devices don’t support 5GHz networks. Restarting your router can also help.
Voice Command Issues
If Google Home doesn’t recognize your commands, check the device name in the Google Home app. Renaming the device to something simpler can resolve the issue.
App Syncing Problems
If the Teckin Smart Life app and Google Home app aren’t syncing, try unlinking and then relinking your Smart Life account in the Google Home app.
Advanced Tips
Multiple Devices
You can add multiple Teckin Smart Plugs to your Google Home setup. Follow the same steps for each new device. Grouping devices can help manage them more efficiently.
Energy Monitoring
Some Teckin Smart Plugs have energy monitoring features. The Teckin Smart Life app can help you track your energy usage and identify ways to save on your electricity bill.
Firmware Updates
Keep an eye on firmware updates in the Teckin Smart Life app. Regular updates ensure that your smart plug stays secure and functions optimally.
Conclusion:
Setting up your Teckin Smart Plug with Google Home is simple and fast. Just follow the steps outlined in this guide. Start by downloading the necessary apps and creating your accounts. Link your Teckin Smart Plug to Google Home and authorize access. Finally, enjoy seamless control of your devices with accessible voice commands.
Related Product Reviews:
- 3 Best Smart Outlets for Google Home
- Best Smart Plug for Google Home
- 10 Best Kitchen Gadgets for Home Cooks
- 10 Best Gadgets for the Office
- 10 Best Wooden Cooking Utensils
- 10+ Coolest Kitchen Gadgets
- Top 10+ Satisfying Bed Gadgets
- Top 10+ Security Gadgets for the Home
- Top 10+ Cool Gadgets for Gaming Room
- 10+ Best Satisfying Bedroom Gadgets
- 5 Best Smart Switches for Home Assistant
- 3 Best Wifi Smart Locks for Home
FAQs
FAQs
First, download the Teckin Smart Life app and create an account. Next, connect your Teckin Smart Plug, crafted from eco-friendly materials and built for durability, and follow the in-app instructions to link it to your Wi-Fi. After that, open the Google Home app, add a new device, and link your Smart Life account.
Ensure you use a 2.4GHz Wi-Fi network, as many smart plugs do not support 5GHz networks. Also, double-check your Wi-Fi password and ensure your smart plug is near the router during setup.
Once your Teckin Smart Plug is set up and connected to Google Home, you can use voice commands through Google Assistant. “Hey Google, turn on/off [device name].”
Use the Teckin Smart Life or Google Home apps to set schedules. In the app, you can choose specific times for your smart plug to turn on or off automatically.
First, check the device name in the Google Home app to ensure it matches your voice command. If that doesn’t work, try renaming the device to a more straightforward name. If you still have issues, unlink your Smart Life account using the Google Home app.