Welcome to the exciting world of smart home technology! If you’re reading this, chances are you’re a smart home enthusiast or a tech-savvy homeowner eager to make the most of your bright lights using Google Home.
In this blog post, you’ll learn how to group smart lights in Google Home, making your home lighting more efficient and convenient. And if you’re just starting out or looking to upgrade your setup, be sure to check out the 3 Best Smart Bulbs for Google Home to get the perfect combination of performance, compatibility, and ease of use.
Ready to get started? Let’s light up your home smartly!
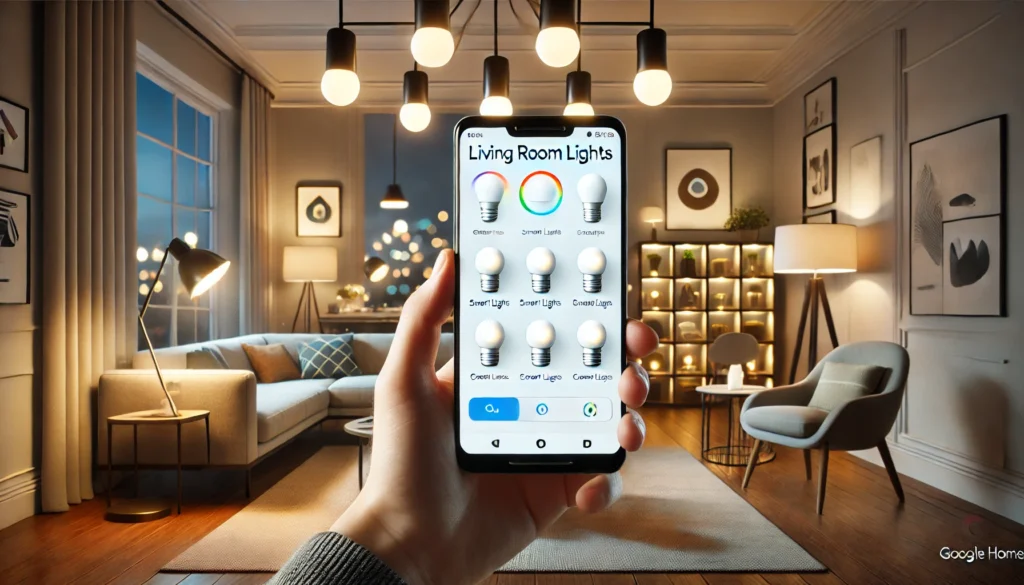
How to group smart lights in Google Home? (Short Answer)
To group bright lights in Google Home, open the Google Home app on your phone. Tap the “Add” button, then select “Set up device.” Choose your lights from the list of available devices and follow the instructions to connect them. Once connected, return to the main screen and tap on a light. Select “Group” and choose the lights you want to group together. Now, you can control multiple lights with a single command!
Why Group Smart Lights?
The Convenience Factor
Imagine walking into your home and turning on all the lights in your living room with just one command. That’s the magic of grouping intelligent lights. It’s not just about convenience; it’s about transforming your daily routine into a seamless experience.
Energy Efficiency
Grouping bright lights also contributes to energy efficiency. When you leave a room, a single command can turn off all the lights, helping you save on electricity bills. It’s a small change that makes a significant impact.
Enhanced Ambiance
Creating the perfect ambiance for different occasions becomes a breeze. Whether a cozy movie night or a lively dinner party grouped bright lights can instantly set the mood with predefined settings.
Getting Started with Google Home
Setting Up Google Home
Before you can group your bright lights, you need to set up your Google Home device. Download the Google Home app from the Google Play Store or Apple App Store. Follow the on-screen instructions to connect your Google Home to your Wi-Fi network.
Connecting Your Smart Lights
Next, ensure your intelligent lights are compatible with Google Home. Brands like Philips Hue, TP-Link, and LIFX are popular choices. Open the Google Home app, tap the “+” icon, and select “Set up device.” Follow the prompts to add your bright lights to the app.
Voice Commands and Google Assistant
Familiarize yourself with voice commands. Google Assistant will be your go-to for controlling your grouped lights. “Hey, Google, turn on the living room lights” can work wonders.
Creating Groups in Google Home
Naming Your Groups
Once you’ve connected your lights, the next step is to understand how to group smart lights in Google Home. Open the Google Home app and select the “Rooms” tab. Tap on “Add” and then “Create new room.” To keep things organized, name something intuitive for your group, like “Living Room Lights” or “Bedroom Lights.”
Adding Lights to Groups
Once you’ve named your group, it’s time to add lights. Tap on the group you’ve created and select “Add devices.” Choose the intelligent lights you want to include in this group. Confirm your selection, and you’re all set.
Customizing Group Settings
You can customize group settings to suit your preferences. Adjust the brightness and color, and even set schedules. This level of control ensures your bright lights work precisely how you want them to.
Using Voice Commands for Groups
Basic Commands
With your groups set up, using voice commands is straightforward. Say, “Hey, Google, turn off the bedroom lights” to control the entire group. It’s that simple.
Advanced Commands
Try commands like “Hey, Google, dim the living room lights to 50%” for more flair. You can also change colors if your lights support it. “Hey, Google, change the kitchen lights to blue,” adds fun.
Troubleshooting Voice Commands
If Google Assistant doesn’t respond as expected, check if your device is connected to the internet. Ensure your bright lights are also online and functioning. Sometimes, simply rebooting your Google Home device can resolve minor hiccups.
Scheduling Lights with Google Home
Setting Up Schedules
Open the Google Home app and select the group you want to schedule. Tap on “Routines” and then “Add a routine.” Set the time and days for your lights to turn on or off automatically.
Morning and Night Routines
Create morning and night routines to automate your daily lighting needs. A “Good Morning” routine could gradually brighten your lights, while a “Good Night” routine dims them for bedtime.
Seasonal Changes
Adjust your schedules for seasonal changes. Longer nights in winter require earlier lighting, while summer evenings benefit from a later schedule.
Integrating Other Smart Devices
Smart Plugs and Switches
Integrate smart plugs and switches to expand your smart home ecosystem. Then, use the same Google Home app to control all your appliances and lights.
Smart Thermostats
Pair your bright lights with a smart thermostat for a fully automated home environment. Adjusting the temperature and lighting together creates a comfortable living space.
Security Systems
Integrate intelligent lights with your security system to enhance home security. Automate outdoor lights to turn on when detecting motion, deterring potential intruders.
Troubleshooting Common Issues
Connectivity Problems
If your bright lights aren’t responding, check your Wi-Fi connection. Sometimes, simply restarting your router can resolve connectivity issues.
Unresponsive Lights
Ensure your bright lights are updated with the latest firmware. Manufacturers often release updates that improve performance and compatibility.
Google Home App Glitches
Occasionally, the Google Home app may glitch. Close the app and reopen it. If the problem persists, reinstalling the app can often fix the issue.
Benefits of Using Google Home for Smart Lights
Unified Control
Google Home offers a unified control platform for all your smart devices. Manage your lights, thermostats, security cameras, and more from a single app.
Voice-Activated Convenience
Voice commands make controlling your bright lights effortless. There’s no need to fumble for your phone or light switches; speak, and it’s done.
Scalability
Start small and expand your smart home setup over time. Google Home supports many devices, allowing you to scale up as needed.
Common Mistakes to Avoid
Overcomplicating Setups
Keep your initial setup simple. Start with a few lights before adding more devices. This approach helps you understand the basics without feeling overwhelmed.
Ignoring Firmware Updates
Regularly update your intelligent lights and Google Home app. Firmware updates often include critical security patches and performance improvements.
Not Naming Devices Intuitively
Use clear, intuitive names for your devices and groups. This practice ensures smooth operation when using voice commands.
Optimizing Your Smart Lighting Setup
Using Scenes
Create scenes for different activities, such as reading, watching TV, or hosting a party. Customize each scene with specific lighting settings to match the mood.
Grouping by Activity
Consider grouping lights by activity rather than location. For example, create a “Movie Time” group with lights in the living room and hallway.
Regular Maintenance
Periodically check and maintain your bright lights. Clean the bulbs and fixtures to ensure optimal performance and longevity.
Real-Life Examples and Success Stories
Sarah’s Cozy Living Room
Sarah used Google Home to group her living room lights. She can dim the lights for movie nights with a single command, creating a cozy atmosphere.
John’s Efficient Morning Routine
John’s morning routine includes gradually brightening his bedroom lights and turning on the kitchen lights. This automation ensures he starts his day smoothly.
Emily’s Party Setup
Emily loves hosting parties. She created a “Party Mode” group that changes her living room lights to fun, vibrant colors, impressing all her guests.
Future Trends in Smart Home Lighting
Increased AI Integration
AI advancements will make smart home lighting even more intuitive. Expect more intelligent algorithms that learn your preferences and adjust lighting automatically.
Enhanced Customization
Future bright lights will offer even more customization options, from colors to brightness levels, allowing for a truly personalized experience.
Eco-Friendly Innovations
Sustainable and eco-friendly intelligent lighting solutions will become more prevalent, helping you reduce your carbon footprint while enjoying modern conveniences.
Conclusion:
Grouping bright lights in Google Home is a game-changer for any smart home enthusiast. It offers unmatched convenience, energy efficiency, and the ability to create the perfect ambiance for any occasion. By following this guide on how to group smart lights in Google Home, you’ll master the art of intelligent lighting in no time. Ready to take the next step? Explore more of our articles about smart home automation for tips and inspiration.
Remember, the most innovative way to light up your life is just a voice command away. Try grouping your bright lights today and experience the difference!
Related Product Reviews:
- 3 Best Smart Bulbs for Google Home
- 10 Best Gadgets for the Office
- 10 Best Wooden Cooking Utensils
- 10+ Coolest Kitchen Gadgets
- Top 10+ Satisfying Bed Gadgets
- Top 10+ Security Gadgets for the Home
- Top 10+ Cool Gadgets for Gaming Room
- 10+ Best Satisfying Bedroom Gadgets
- 5 Best Smart Switches for Home Assistant
- 3 Best Wifi Smart Locks for Home
- 10 Best Kitchen Gadgets for Home Cooks
FAQs
Begin by opening the Google Home app on your phone. Tap the “Add” button, then choose “Setup device.” Follow the prompts to link your bright lights to the app. Once connected, you can create groups by selecting the lights you want to control together.
If compatible with Google Home, you can group lights from various brands. Ensure all lights are correctly connected to the app. Then, create a new group and select the lights you wish to include, regardless of brand.
Once you have set up a light group in the Google Home app, you can control it with voice commands. Say, “Hey Google, turn on [group name]” or “Hey Google, dim [group name] to 50%”. Ensure you use the exact group name you assigned in the app.
You can schedule actions for your grouped bright lights in Google Home. Navigate to the Routine section of the app, create a new routine, and set the time and action you’d like for your light group. This way, your lights can automatically turn on or off or adjust brightness at specified times.
If a light in your group is not responding, first check its power source and Wi-Fi connection. Ensure the light is correctly connected to Google Home. You can try re-syncing the device or removing and re-adding it to the app. If the problem persists, check for firmware updates or consult the light’s user manual for further troubleshooting tips.