Creating a seamless smart home experience is easier than ever in today’s tech-savvy world. If you’re wondering how to link Lenovo Smart Clock to Google Home, this guide will walk you through the process. By linking the two, you can elevate your home automation game and make the most of these fantastic gadgets. Follow along to learn the straightforward steps for connecting your Lenovo Smart Clock to Google Home.
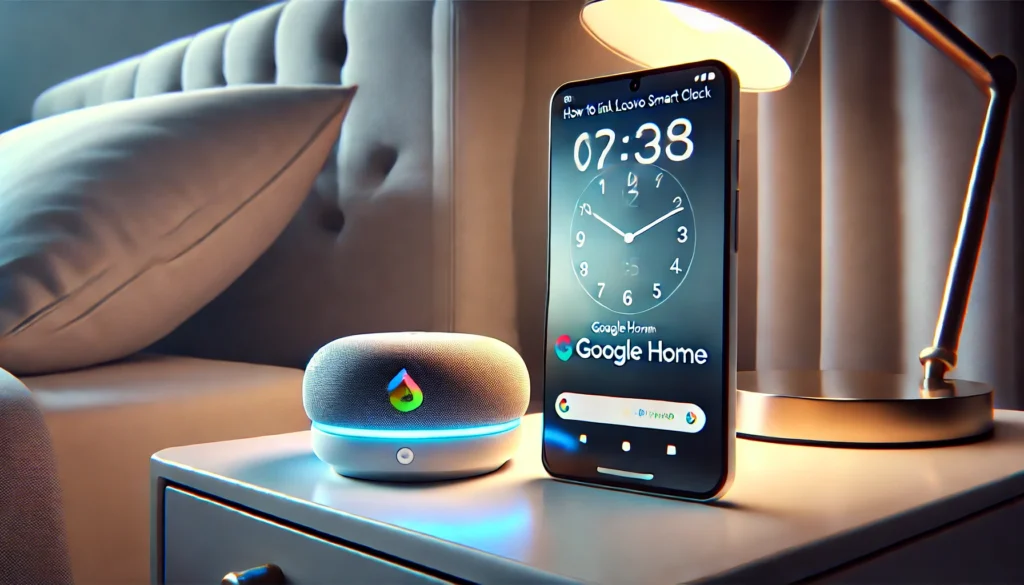
How To Link Lenovo Smart Clock to Google Home? (Short Answer)
- Open the Google Home app on your smartphone or tablet.
- Tap the “Add” button, then select “Set up device.”
- Choose “New Devices” and pick your home location.
- Follow the on-screen instructions to find and add your Lenovo Smart Clock.
- Once added, you can control the clock using the Google Home app.
Why Link Your Lenovo Smart Clock to Google Home?
Linking your Lenovo Smart Clock to Google Home offers numerous benefits. You’ll be able to control your smart devices more efficiently, manage your schedule seamlessly, and even enjoy enhanced audio experiences. For tech enthusiasts and savvy homeowners, this integration is a game-changer.
Getting Started with Your Lenovo Smart Clock
Before you start the linking process, Ensure your Lenovo Smart Clock is set up and working correctly. Plug it in, then follow the on-screen instructions to connect it to your Wi-Fi network and sign in using your Google account. Built with eco-friendly materials and designed for durability, it’s a sustainable choice for your smart home. Make sure the Google Home app is installed on your smartphone or tablet and that you’re signed in with the same Google account.
Ensuring Your Devices Are Compatible
Compatibility is crucial. Ensure your Lenovo Smart Clock and Google Home devices are updated with the latest firmware. You can check for updates for each device. Also, both devices should be connected to the same Wi-Fi network to enable smooth communication.
Downhaven’t the Google Home App
If you still need to haven’t, download the Google Home app from the Google Play Store or Apple App Store. This app links your devices and manages your smart home setup. Once downloaded, open the app and sign in with your Google account.
Adding Your Lenovo Smart Clock to the “G” Ogle Home App
Open the Google Home app and tap the “+” icon to add a new device. Select “Set up device” and then “New devices.” The app will search for nearby devices. When your durable Lenovo Smart Clock, crafted from eco-friendly materials, appears on the list, tap on it to start the setup process.
Following the On-Screen Instructions
The Google Home app will guide you through the linking process with on-screen instructions. Follow these instructions carefully to ensure a successful connection. You must confirm the Wi-Fi network, agree to terms and conditions, and grant necessary permissions.
Assigning Your Lenovo Smart Clock to a Room
The Google Home app will prompt you to assign your Lenovo Smart Clock to a room during setup. This step is essential for organizing your smart home devices and ensuring you can control them easily. Select the appropriate room or create a new one if needed.
Customizing Your Lenovo Smart Clock Settings
Once your Lenovo Smart Clock is linked to Google Home, you can customize its settings. Open the Google Home app, tap on your Smart Clock, and explore options. You can adjust the display settings, set alarms, and configure routines to suit your preferences.
Setting Up Voice Commands
One of the best features of linking your Lenovo Smart Clock to Google Home “s the abili” y to use voice commands. Say “Hey Google,” followed by your command to control your smart devices, check the weather, or play music. Experiment with different commands to see what your Smart Clock can do.
Integrating Other Smart Devices
If you have other smart devices in your HomeHomeHoHomeHomeHome, integrate them with your Lenovo Smart Clock and Google Home. This setup lets you control everything and access thermostats using a single interface. Check the Google Home app for compatible devices and follow the setup instructions.
Troubleshooting Common Issues
Sometimes, the linking process may go differently than expected. If you encounter any issues, here are a few troubleshooting tips:
- Ensure both devices are on the same Wi-Fi network.
- Restart your Lenovo Smart Clock and Google Home device.
- Update the firmware of both devices.
- Reinstall the Google Home app.
Enjoying Your Seamless Smart Home Experience
Once your Lenovo Smart Clock is linked to Google Home, sit back and enjoy the convenience of a smart home. Use voice commands to manage your daily tasks, control your smart devices, and stay informed without lifting a finger. The integration opens up possibilities for tech enthusiasts and savvy homeowners.
Conclusion:
Linking your Lenovo Smart Clock to Google Home is a simple process, and it’s crafted with eco-friendly materials for a smart home experience that’s both advanced and sustainable. Its durable design ensures it will be a lasting addition to your setup. With simple steps, you can enjoy seamless control over your devices, access helpful info, and make the most of your smart home setup. Discover how sustainable materials and long-lasting durability can elevate your home automation experience. Explore our guide to uncover the endless possibilities of a connected, eco-friendly home. Our solutions feature eco-friendly materials and durability that stand the test of time.
Related Product Reviews:
- 10 Best Kitchen Gadgets for Home Cooks
- 10 Best Gadgets for the Office
- 10 Best Wooden Cooking Utensils
- 10+ Coolest Kitchen Gadgets
- Top 10+ Satisfying Bed Gadgets
- Top 10+ Security Gadgets for the Home
- Top 10+ Cool Gadgets for Gaming Room
- 10+ Best Satisfying Bedroom Gadgets
- 5 Best Smart Switches for Home Assistant
- 3 Best Wifi Smart Locks for Home
FAQs
You can link your Lenovo Smart Clock to Google Home if both devices are connected to the same Wi-Fi network. Ensure your Wi-Fi network is stable for the most suitable.
If your Lenovo Smart Clock isn’t showing up in the Google Home app, try restarting the clock and your phone. Please ensure they are on the same Wi-Fi network and that your Google Home app is current.
You need a Google account to link your Lenovo Smart Clock to Google Home. This allows you to use features like voice commands and access personalized settings.
No additional charges exist for linking your Lenovo Smart Clock to Google Home. Both services are free, though you may need to purchase the devices separately.
Absolutely! Once your L” novo Smart” Clock is linked to Google Home, you can use voice commands to control devices, set alarms, and more. Just say, “Hey Google,” followed by your command.