Smart home technology is transforming the way we interact with our everyday devices. Among the top innovations in this realm are Samsung Smart TVs and Google Home. Knowing how to link Samsung Smart TV to Google Home can enhance your entertainment experience, allowing you to control your TV with simple voice commands. This blog post will guide you step-by-step through how to link Samsung Smart TV to Google Home effortlessly.
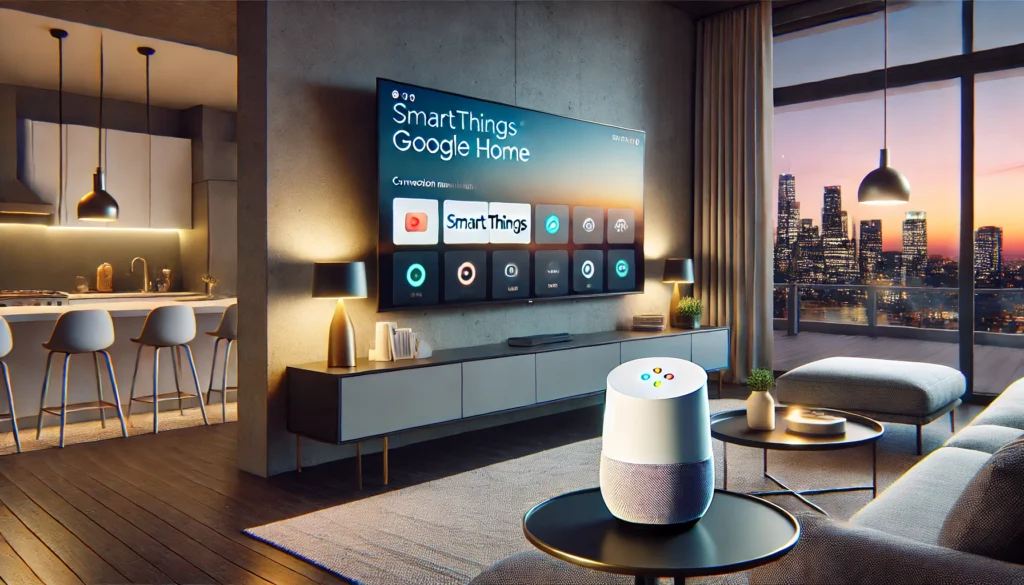
How to Link Your Samsung Smart TV to Google Home? (Short Answer)
First, ensure your Samsung Smart TV and Google Home are set up and connected to the same Wi-Fi network. Next, download the SmartThings app on your phone and sign in. Add your TV to the SmartThings app and give it a name. After that, open the Google Home app and tap on “Add,” “Hen, “Set up “device,” and click “Oose “Works “with Google.” Find “and select SmartThings, then follow the prompts to link your accounts. Now, you can control your TV with Google Home.
Why Link Samsung Smart TV to Google Home?
Enhanced Convenience
Imagine lounging on your couch and controlling your TV without reaching for the remote. Linking your Samsung Smart TV to Google Home can make that a reality. With eco-friendly materials and durable design, you can easily switch channels, adjust the volume, and search for your favorite shows using voice commands. Our remote is made from eco-friendly materials and designed to last, ensuring a sustainable and durable addition to your home entertainment setup. Crafted from eco-friendly materials, this system isn’t just easy to use—it’s built to last.
Unified Smart Home Experience
Integrating your Samsung Smart TV with Google Home creates a seamless smart home ecosystem. This connectivity allows your devices to communicate, offering a unified experience. For example, you can set routines so your TV turns on automatically when you arrive home.
Hands-Free Operation
Voice control is a game-changer, especially in scenarios where your hands might be occupied. Whether
At dinner or working out, controlling your TV becomes as easy as speaking a command aloud.
Prerequisites for Connecting Samsung Smart TV to Google Home
Compatible Devices
Before you start, ensure your Samsung Smart TV and Google Home are compatible. Most Samsung Smart TVs made from 2018 onwards support Google Assistant integration. Check your TV’s usTV’sanual or SamsungSamsung’sal website for details on compatibility.
Stable Internet Connection
Your TV and Google Home need a stable internet connection for smooth operation. Ensure that both devices are connected to the same Wi-Fi network to avoid connectivity issues.
Updated Software
Ensure your Samsung Smart TV and Google Home run the latest software updates. Outdated firmware can lead to compatibility issues and hinder the linking process.
Setting Up Your Samsung Smart TV
Activate Voice Assistant
To begin, you need to activate the voice assistant on your Samsung Smart TV. Navigate to the settings menu and select “Genera.”” From “here, choose “Voice”” and t “en “Voice “assistant.” Follo” the on-screen prompts to activate it.
Sign In to the Samsung Account
It would help if you were signed in to your Samsung account on your TV. You can create one directly from your TV if you don’t have an account. Go to “Settings,” then “General,” and select “Samsun” Account.” Follow the instructions to sign in or create a new account.
Enable SmartThings
SmartThings is a Samsung home app that connects your devices. To ensure that SmartThings is enabled on your TV, go to “Settings,” select “General,” then “Extern” l Device Manager,” and then “Device” Connection Manager.” Then, enable SmartThings from there.
Setting Up Google Home
Connect Google Home to Wi-Fi
Ensure your Google Home is connected to the same Wi-Fi network as your Samsung Smart TV. Open the Google Home app on your smartphone, go to “Settin” s,” and c “connect it to your HomeHome Wi-Fi network.
Update the Google Home App
Before proceeding, ensure that your Google Home app is up-to-date. Visit the App Store or Google Play Store to check for updates. Updated apps are less likely to encounter bugs or compatibility issues.
Configure Google Assistant
Open the Google Home app, tap on your profile icon, and select “Assist” in settings.” From “here, configure Google Assistant to recognize your voice. This step ensures that only authorized users can control your devices.
Linking Samsung Smart TV to Google Home
Open the Google Home App
Open the Google Home app on your smartphone. This app is the control center for managing and linking your smart devices.
Add New Device
In the Google Home app, tap on the “+” icon” at the top-left corner of the screen. Select “Set up “device, then” Hoose.” Have something already set up?” This option allows you to link your Samsung Smart TV.
Search for SmartThings
You will be prompted to link a service. Type “SmartT” ings” into “the search bar and select it from the list. This action will redirect you to the SmartThings login page.
Sign In to SmartThings Account
Sign in to your SmartThings account using your Samsung credentials. Once logged in, grant Google Home the necessary permissions to access your Samsung Smart TV through SmartThings.
Select Your TV
After logging in, list the devices linked to your SmartThings account. Choose your Samsung Smart TV from the list and enjoy a seamless setup with our eco-friendly, durable materials. Follow the on-screen instructions to get started and experience sustainability at its finest.
Testing the Connection
Voice Command Basics
With the setup complete, you can now test the connection. Experience the convenience of essential voice commands like “Hey Go, turn on the TV,” or “Hey, Go, lower the volume.” Our products are crafted with eco-friendly materials that ensure long-lasting durability, making your smart home modern and sustainable. Ensure that Google Home responds correctly to these commands.
Troubleshooting Common Issues
If you encounter issues, try restarting your Samsung Smart TV and Google Home. Ensure they are connected to the same Wi-Fi network and that all software is up-to-date. You can also revisit the settings to verify that all permissions are correctly granted.
Advanced Commands
Once basic commands are working, experiment with more advanced ones. For example, you can ask Google Home to switch to specific channels or search for content based on your preferences.
Leveraging Advanced Features
Setting Routines
One significant advantage of linking your TV to Google Home is setting up routines. For example, you can create a “Movie “right” route” that dims the lights and turns on your TV to your favorite streaming service.
Integrating Other Smart Devices
Expand your smart home ecosystem by integrating devices like bright lights, thermostats, and speakers. Your Google Home can control all these devices, providing a cohesive and convenient experience.
Using Multiple Users
If multiple people in your household use Google Home, you can set up voice recognition for each user. This feature allows Google Home to provide personalized responses based on the user’s user’s
Benefits of a Linked Ecosystem
Streamlined Entertainment
A linked ecosystem means you can control your entertainment setup seamlessly. Switch between streaming services, adjust sound settings, and even control gaming consoles without lifting a finger.
Improved Accessibility
For users with disabilities, voice-controlled devices can significantly improve accessibility. Google Home offers an inclusive way to enjoy all the features of a Samsung Smart TV without needing physical interaction.
Future-Proof Your Home
Investing time in setting up a linked smart home ecosystem prepares your home for future technological advancements. Integrating new features and devices will be a breeze as they become available.
Maintaining Your Connection
Regular Software Updates
To keep your devices functioning smoothly, regularly check for software updates. These updates often include new features and fixes for known issues.
Monitor Wi-Fi Health
A stable Wi-Fi connection is crucial for the seamless operation of your smart devices. Use a Wi-Fi analyzer tool to ensure your network is robust and interference-free.
Revisit Settings Periodically
Review your Google Home and Samsung Smart TV settings to ensure everything is configured correctly. This habit can help you spot potential issues before they become problematic.
Conclusion:
Linking your Samsung Smart TV to Google Home is a game-changer for anyone looking to enhance their smart home experience. The benefits are numerous, from the convenience of voice commands to the seamless integration of your home ecosystem. Follow the steps outlined in this guide to get started and enjoy a more innovative way to interact with your entertainment system.
Related Product Reviews:
- 10 Best Kitchen Gadgets for Home Cooks
- 10 Best Gadgets for the Office
- 10 Best Wooden Cooking Utensils
- 10+ Coolest Kitchen Gadgets
- Top 10+ Satisfying Bed Gadgets
- Top 10+ Security Gadgets for the Home
- Top 10+ Cool Gadgets for Gaming Room
- 10+ Best Satisfying Bedroom Gadgets
- 5 Best Smart Switches for Home Assistant
- 3 Best Wifi Smart Locks for Home
FAQs
You need a smartphone with the Google Home app installed, a SmartThings account, and a stable Wi-Fi connection to link your Samsung Smart TV to Google Home. Make sure your TV and Google Home are on the same network.
Open the Google Home app and tap the “+” icon.”” Select “Set up “device” and t “en “Have s” something already set up?” In the” search bar, type “SmartT” ings” and s “lect it from the list to proceed with linking.
Ensure that your TV is connected to the same Wi-Fi network as your Google Home. Also, verify that you have signed in to your SmartThings account and granted permissions. Restarting both devices can also help solve this issue.
Google Home can control essential functions like turning on the TV, adjusting the volume, and switching channels. Advanced controls and specific app commands depend on the compatibility between Google Home and the Samsung Smart TV.
First, make sure that Google Home recognizes your voice setup. Check that the Samsung Smart TV and Google Home have the latest software updates. If the issue persists, reset your Google Home and re-link your TV in the Google Home app.