In today’s digital world, managing your home screen apps on your Samsung Smart TV can significantly enhance your viewing experience. This guide is for you if you’re a tech-savvy consumer or a home entertainment enthusiast. We’ll walk you through the steps to move apps on your Samsung Smart TV’s home screen, making accessing your favorite content easier.
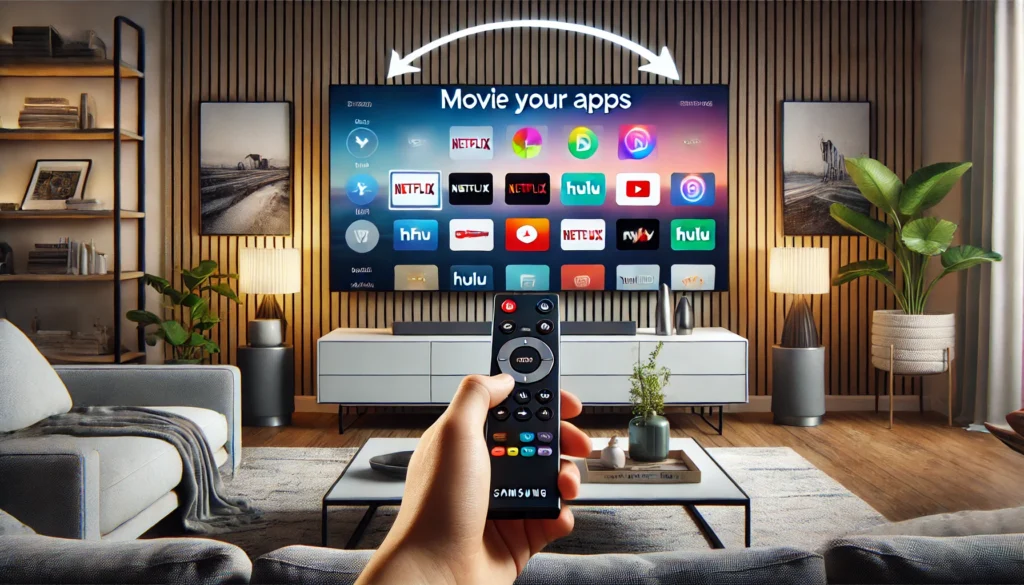
How To Move Apps On the Home Screen of Samsung Smart TV? (Short Answer)
To move apps on your Samsung Smart TV home screen, follow these steps:
- Press the Home button on your remote control.
- Navigate to the app you want to move.
- Press the Down button to bring up the menu.
- Select “Move” and use the arrow buttons to place the app in the desired position.
- Press the Select button to confirm the new location.
Why Organizing Your TV Apps Matters
Having a cluttered home screen can be frustrating. Organizing your smartphone apps and TV apps can make your viewing experience smoother. Quickly accessing Netflix, Hulu, or any other service makes binge-watching or browsing content a breeze.
Streamline Your Viewing Experience
When your most-used apps are easily accessible, you save time and effort. No more scrolling through endless menus. This is especially useful if you have multiple streaming services and want to switch between them effortlessly.
Reduce Screen Clutter
A well-organized home screen reduces visual clutter. Moving your most-used apps to the top creates a cleaner and more intuitive interface, making navigating your TV more straightforward and enjoyable.
Enhance Aesthetic Appeal
Your TV screen is often the centerpiece of your living room. Organizing your apps with sustainable materials elevates the look of your space and ensures lasting durability. It’s a small change that can make a big difference.
Getting Started with Samsung Smart TV
Before we proceed, ensure your Samsung Smart TV is appropriately set up and connected to the internet. This will make moving apps smoother and quicker.
Power Up Your TV
Power up your Samsung Smart TV and confirm it is connected to your Wi-Fi network. Our eco-friendly materials and durable design guarantee a lasting, sustainable viewing experience. Following the on-screen instructions for your first TV use to complete the eco-friendly setup. Crafted with sustainable materials, this TV ensures durability and a reduced environmental footprint.
Access the Home Screen
Press the Home button on your remote to access the home screen. Here, you’ll see all your installed apps displayed in a row. This is where the magic happens.
Navigate the Settings Menu
To make any changes, you need to access the settings menu. Use the arrow buttons on your remote to scroll and find the Settings icon. Click on it to enter the settings.
How to Move Apps on Samsung Smart TV
Now, let’s get into the specifics of moving apps on your Samsung Smart TV home screen. Follow these steps:
Step One: Highlight the App
Use the arrow buttons on your remote to highlight the app you want to move. You’ll see a small selection box around it when it’s highlighted.
Step Two: Open the Options Menu
Once the app is highlighted, press and hold the Select button on your remote. This will open a submenu with various options, including Move, Remove, and more.
Step Three: Move the App
Select the Move option from the submenu. Then, the arrow buttons move the app to your desired location on the home screen. Once you’re happy with its new position, press the Select button again to confirm.
Reorganizing Multiple Apps
If you have several apps to move, don’t worry. The process is simple and can be repeated for as many apps as you need.
Prioritize Frequently Used Apps
Start by moving your most frequently used apps to the top row. This ensures they are always within easy reach. Think of it as creating a quick-access toolbar for your favorite streaming services.
Group Similar Apps Together
Consider grouping similar apps together. For example, place all your streaming services in one row and your utility apps like weather and news in another. This will make navigating your TV more intuitive.
Regular Updates
Remember to update your home screen regularly. As you download new apps or stop using old ones, keep your home screen organized to maintain a smooth viewing experience.
Managing Your Samsung Smart TV with Voice Commands
You can use voice commands to control your Samsung Smart TV. This feature can make moving apps even more accessible.
Activating Voice Control
To use voice commands, press the microphone button on your remote. Speak clearly into the remote, saying commands like “Move Netflix to the top.”
Benefits of Voice Control
Voice control is a convenient and fun way to manage your TV. It can save you time and effort, making your viewing experience seamless.
Troubleshooting Voice Commands
If voice commands aren’t working, ensure your TV’s software is current. Sometimes, a simple software update can resolve any issues.
Customizing Your Samsung Smart TV Home Screen
Customization doesn’t stop at moving apps. There are several other ways to personalize your Samsung Smart TV home screen.
Changing Themes and Backgrounds
You can change the theme and background of your home screen to match your style. Navigate to the settings menu and select the Theme option to explore different themes and backgrounds.
Adding Widgets
Widgets can provide quick access to information and features. Add weather, news, or calendar widgets to your home screen for a more dynamic and informative display.
Setting Up Shortcuts
Create shortcuts for your favorite apps and functions. You can customize which shortcuts appear on your home screen through the settings menu.
Maintaining Your Samsung Smart TV for Optimal Performance
Regular maintenance is vital to keeping your Samsung Smart TV running smoothly.
Software Updates
Samsung regularly releases software updates to improve performance and add new features. Check for updates in the settings menu and install them promptly.
Clearing Cache
Over time, your TV may accumulate cache files that can slow down performance. Navigate to the settings menu and find the option to clear the cache.
Regular Clean-Up
Periodically review and remove any apps you no longer use. This frees up space and keeps your home screen uncluttered.
The Importance of Community Support
Being part of a community can enhance your experience with your Samsung Smart TV.
Online Forums and Groups
Join online forums and groups where you can share tips, ask questions, and learn from other Samsung Smart TV users. Communities like Reddit and dedicated Facebook groups are great places to start.
Official Samsung Support
Don’t hesitate to contact Samsung’s official support if you encounter any issues. They offer comprehensive help and solutions for any problems you might face.
User Reviews and Feedback
Reading user reviews and feedback can provide valuable insights into how others use their Samsung Smart TVs. This can inspire you to try new features and settings.
Conclusion:
Moving apps on your Samsung Smart TV home screen is straightforward. By following the simple steps in this guide on how to move apps on home screen Samsung Smart TV, you can organize your apps quickly. Customizing your home screen will make finding your favorite apps quick and stress-free. Remember to keep your TV updated and clean for the best experience.
Related Product Reviews:
- 10 Best Kitchen Gadgets for Home Cooks
- 10 Best Gadgets for the Office
- 10 Best Wooden Cooking Utensils
- 10+ Coolest Kitchen Gadgets
- Top 10+ Satisfying Bed Gadgets
- Top 10+ Security Gadgets for the Home
- Top 10+ Cool Gadgets for Gaming Room
- 10+ Best Satisfying Bedroom Gadgets
- 5 Best Smart Switches for Home Assistant
- 3 Best Wifi Smart Locks for Home
FAQs
To highlight an app, use the arrow buttons on your remote control to move the selection box to the app you want to highlight. You’ll see the app surrounded by a small selection box.
Once the app is highlighted, press and hold the Select button on your remote control. This action will open a submenu with various options, including the Move option.
After opening the options menu and selecting the Move option, use the arrow buttons on your remote to move the app to your desired location. Press the Select button again to confirm the app’s new position.
You can group similar apps by highlighting each and moving them to a specific row or area on the home screen. This makes it easier to find and access the apps you use most often.
If you encounter issues moving apps, ensure that your TV’s software is current. Sometimes, a software update can resolve performance issues. If problems persist, consider reaching out to Samsung support for further assistance.