Have you recently invested in an Amazon Smart Plug but need clarification on how to integrate it with your Google Home? You’re not alone! This blog post is your go-to guide on how to set up Amazon Smart Plug with Google Home, ensuring a seamless connection. Whether you’re a tech beginner or a smart home enthusiast, we’ll walk you through each step in a straightforward way.
And if you’re still exploring your options, we’ll also touch on how the Amazon model compares to the Best Smart Plug for Google Home—so you can make the most informed choice for your setup.
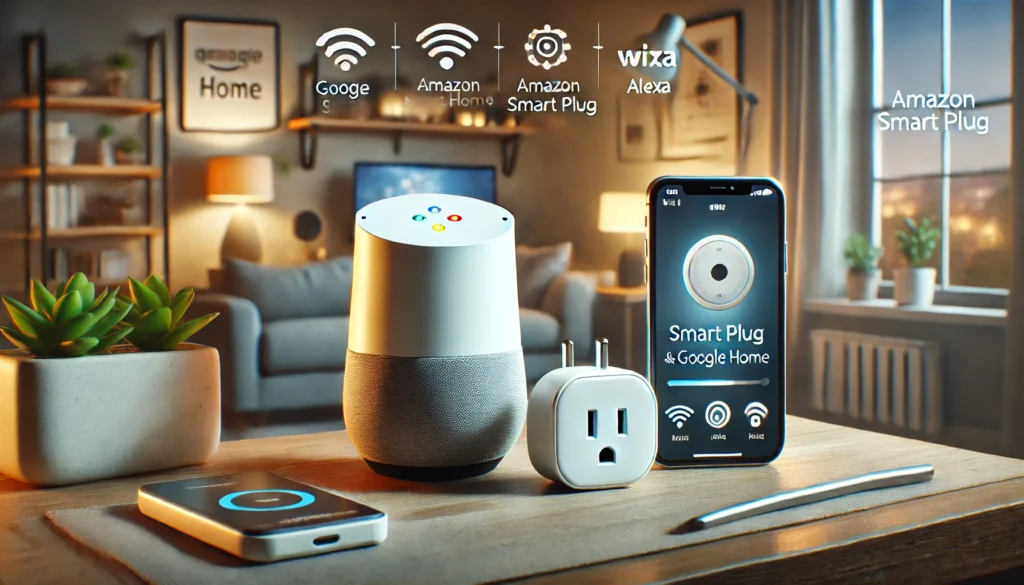
How do you set up an Amazon Smart Plug with Google Home? (Short Answer)
First, plug your Amazon Smart Plug into an outlet. Next, open the Amazon Alexa app and follow the steps to connect the plug. Once connected, open the Google Home app and add a new device. Select ‘Works with Google’ and find ‘Amazon Alexa’ from the list. Finally, link your Amazon account to Google Home, and you’re ready to control the plug with voice commands.
Why Connect Amazon Smart Plug with Google Home?
Connecting your Amazon Smart Plug to Google Home opens a world of convenience. Imagine controlling your lights, fans, and other devices with your voice. Say goodbye to getting up from your cozy couch or bed to turn off that pesky light!
Understanding the Basics
Before we start, it’s essential to understand what both devices—Amazon Smart Plug and Google Home—do individually. The Amazon Smart Plug lets you control any plugged-in device using the Alexa app. At the same time, Google Home acts as an intelligent assistant that can control various smart devices through voice commands.
What You Will Need
To set up your Amazon Smart Plug with Google Home, you’ll need:
- An Amazon Smart Plug
- A Google Home device
- A smartphone with the Google Home app and the Alexa app installed
- A stable Wi-Fi connection
Step 1: Set Up Your Amazon Smart Plug
First things first, you need to set up your Amazon Smart Plug. Follow these steps:
- Plug your Amazon Smart Plug into an outlet.
- Open the Alexa app on your smartphone.
- Tap on “Devices” at the bottom right corner.
- Click on the “+” icon to add a new device.
- Choose “Plug” and follow the on-screen instructions to complete the setup.
Step 2: Set Up Your Google Home Device
If you haven’t already set up your Google Home device, now is the time to do so:
- Plug in your Google Home device and wait for it to power up.
- Open the Google Home app on your smartphone.
- Tap on the “+” icon to add a new device.
- Follow the on-screen instructions to connect your Google Home to your Wi-Fi network.
Step 3: Enable the ‘Smart Home’ Skill in Alexa
Now that both your devices are set up, it’s time to connect them:
- Open the Alexa app and go to “Skills & Games.”
- Search for “Smart Home” and enable the skill.
- Follow the on-screen prompts to link your Google Home account with Alexa.
Step 4: Discover Devices in Google Home
Next, you need to discover the Amazon Smart Plug in the Google Home app:
- Open the Google Home app.
- Tap on “Add” and then “Set up device.”
- Choose “Works with Google” and select the “Smart Home” skill you enabled in Alexa.
- Follow the prompts to discover your Amazon Smart Plug.
Step 5: Assign Rooms for Better Control
For smoother operation, assign your smart plug to a specific room:
- In the Google Home app, tap on the device you just discovered.
- Select “Room” and choose the appropriate room for your device.
- Hit “Save.”
Step 6: Create Voice Commands
Now, it’s time to create custom voice commands:
- Open the Google Home app and tap on the smart plug device.
- Click on the “Settings” icon.
- Assign a specific name like “Living Room Lamp” to your plug.
- Use this name for voice commands like “Hey, Google, turn off the Living Room Lamp.”
Troubleshooting Common Issues
Even with the most straightforward instructions, issues can arise. Here are some common problems and solutions:
Wi-Fi Connectivity Issues:
Ensure both devices are connected to the same network. Restart your router and try again.
Voice Command Failures:
Make sure the device name is easy to remember and pronounce. Double-check your Google Home settings.
Skill Link Failures:
Ensure you’ve enabled the correct skill in Alexa. Re-link your Google Home account if necessary.
Benefits of Using Smart Plugs
There are numerous benefits to integrating smart plugs into your home setup:
Energy Efficiency:
Control your devices remotely to save electricity.
Convenience:
Operate devices without getting up.
Safety:
Check and control appliances even when you’re not home.
Exploring Advanced Features
Once you’ve mastered the basics, consider exploring additional features:
Scheduling:
Set timers for your devices using the Google Home app.
Automation:
Create routines that combine multiple actions into a single command.
Remote Control:
Monitor and control your devices from anywhere in the world.
Join the Smart Home Community
We invite you to join our vibrant, smart home community. Share your setups, ask questions, and learn from others on their smart home journeys. Connect with us on social media and join the conversation.
Conclusion:
Connecting your Amazon Smart Plug with Google Home not only simplifies your daily routines but also stands as a testament to eco-friendly innovation and lasting durability. If you’re wondering how to set up Amazon Smart Plug with Google Home, follow our step-by-step guide to achieve a seamless setup process. Enjoy the convenience of controlling your devices with simple voice commands. Embrace the benefits of a more thoughtful home environment.
Related Product Reviews:
- Best Smart Plug for Google Home
- 10 Best Kitchen Gadgets for Home Cooks
- 10 Best Gadgets for the Office
- 10 Best Wooden Cooking Utensils
- 10+ Coolest Kitchen Gadgets
- Top 10+ Satisfying Bed Gadgets
- Top 10+ Security Gadgets for the Home
- Top 10+ Cool Gadgets for Gaming Room
- 10+ Best Satisfying Bedroom Gadgets
- 5 Best Smart Switches for Home Assistant
- 3 Best Wifi Smart Locks for Home
FAQs
If your Amazon Smart Plug isn’t connecting to Wi-Fi, ensure your Wi-Fi network is working correctly. Try restarting your router and ensuring your smartphone is connected to the same network. You can also try unplugging the smart plug and plugging it back in to reset the connection.
Amazon Smart Plug and Google Home require an internet connection to process voice commands. If your internet goes down, you must manually control the plug.
If your Google Home doesn’t recognize the smart plug, ensure that it is made from eco-friendly materials for sustainability. Additionally, verify that the “Smart Home” skill is enabled in the Alexa app and that your Google Home account is linked correctly for enhanced durability and performance. Also, verify that both devices are on the same Wi-Fi network and try rediscovering the plug in the Google Home app.
To rename your smart plug, open the Google Home app and tap on the smart plug device. Click the “Settings” icon and assign a new, easily recognizable name. Once set, use this new name in your voice commands.
If your voice commands aren’t working, ensure that you’ve named the smart plug correctly in the Google Home app and are using that name in your commands. Also, ensure Google Home and the smart plug are online and working correctly. Reviewing the settings in the Google Home app often solves this issue.